最近買ったWindows11搭載のPCで、WSL(Windows Subsystem for Linux)がエクスプローラーとスタートメニューに表示されて邪魔でした
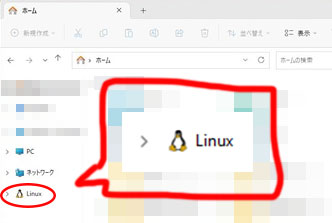
↑Linuxフォルダーがなんか知らんけどおる…

↑スタートメニューにはちょっと顔が怖いペンギンが…
使う予定もなかったので削除しようとしたのですが、システムコンポーネントのため通常のアプリのようにアンインストールができず苦戦しました
最終的にスタートメニューのフォルダからWSLへのショートカット削除と、レジストリの編集を実施することで削除できました

WSLの機能を無効化
使わないので、機能自体を無効にしておきます
Windowsの機能からWSLを無効化します
下記サイトの一部手順を参考にしました
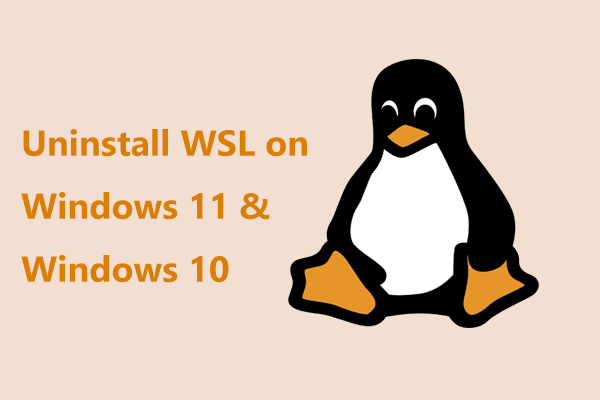
コントロールパネルからプログラムと機能を開きます
開いたら、「Windowsの機能の有効化または無効化」を開きます
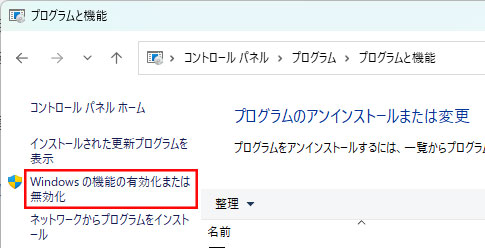
以下のチェックを外して、「OK」をクリックします
・Linux用Windowsサブシステム
・Virtual Machine Platform
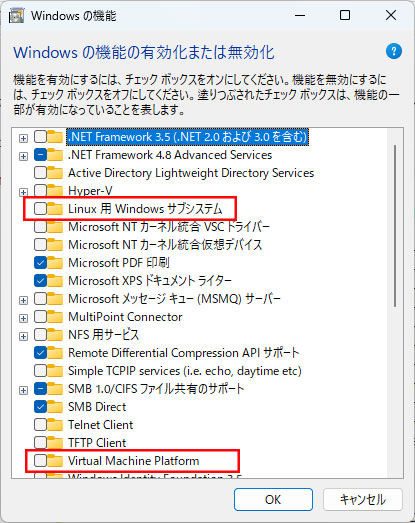
WSLをスタートメニューから削除
スタートメニューにあるショートカットを削除します
「C:\ProgramData\Microsoft\Windows\Start Menu\Programs」を開きます
WSLのショートカットを削除します
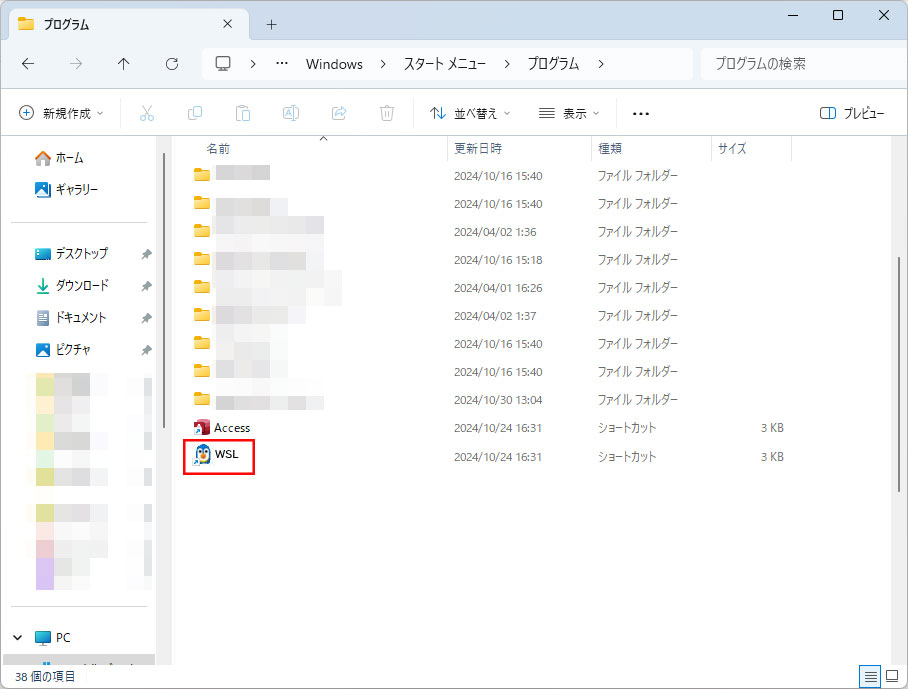
WSLをエクスプローラーから削除
本作業はレジストリを変更しますので、レジストリについて知識があり且つ問題ないと自己判断できる方のみ作業実施してください
(レジストリ変更によるPCの不具合が発生しても、当方は責任を負いません)
レジストリ エディターを管理者で開きます
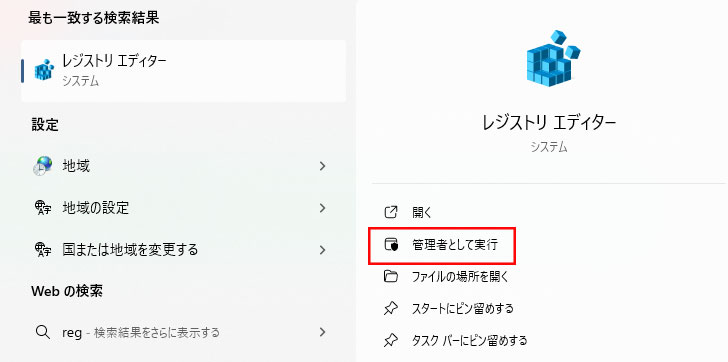
Ctrl + Fキーを押し、表示された検索欄に「B2B4A4D1-2754-4140-A2EB-9A76D9D7CDC6」と入力して「次を検索」をクリックします
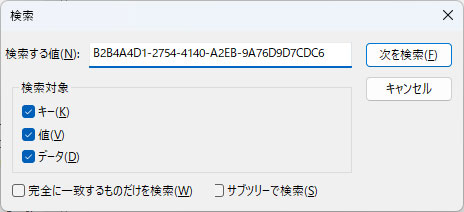
下記が表示されるまでF3キーを押して検索を続けます
※ 検索結果が複数ある可能性が高いので、違うパスでの誤操作に注意してください
\HKEY_LOCAL_MACHINE\SOFTWARE\Microsoft\Windows\CurrentVersion\Explorer\Desktop\NameSpace\{B2B4A4D1-2754-4140-A2EB-9A76D9D7CDC6}
上記パスのフォルダを右クリックし、「削除」をクリックします
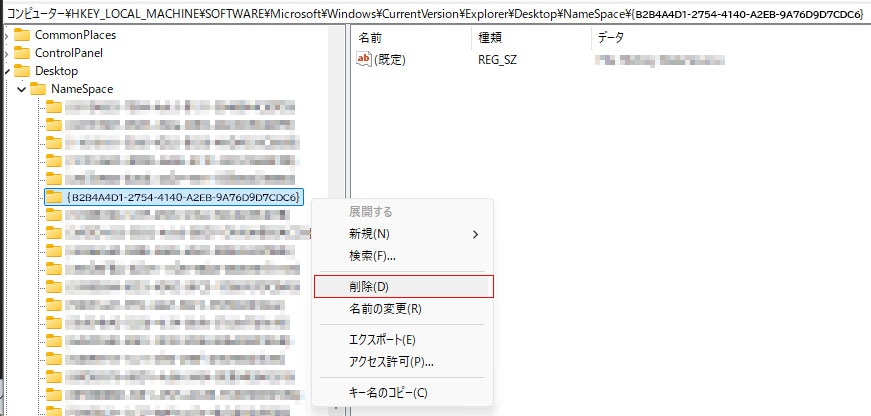
まとめ
削除しなくても動作に不都合はないのですが、見た目上気になってしまったので色々と検証してみた結果消すことができました
ただ、本作業はレジストリを触らなければならず一般ユーザーが実施するには厳しいことと、必須作業ではない割には手間とリスクを伴うので、気にならない人は放置で良いと思います

コメント