メールのなりすまし対策としてS/MIMEを検討していたところ、Actalisというイタリアの企業が無料で証明書を発行しているそうなので試しに導入してみました
証明書の取得
①以下サイトにアクセスします

②ページを下にスクロールし「Apply for a free S/MIME certificate」をクリックする
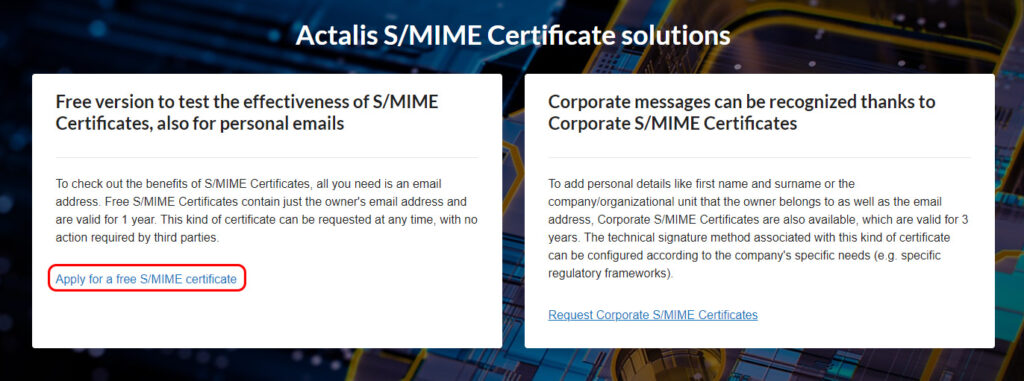
③Email欄を記入し(ロボットじゃないでーすにもチェックを入れて)、「Send Verification email」をクリックする
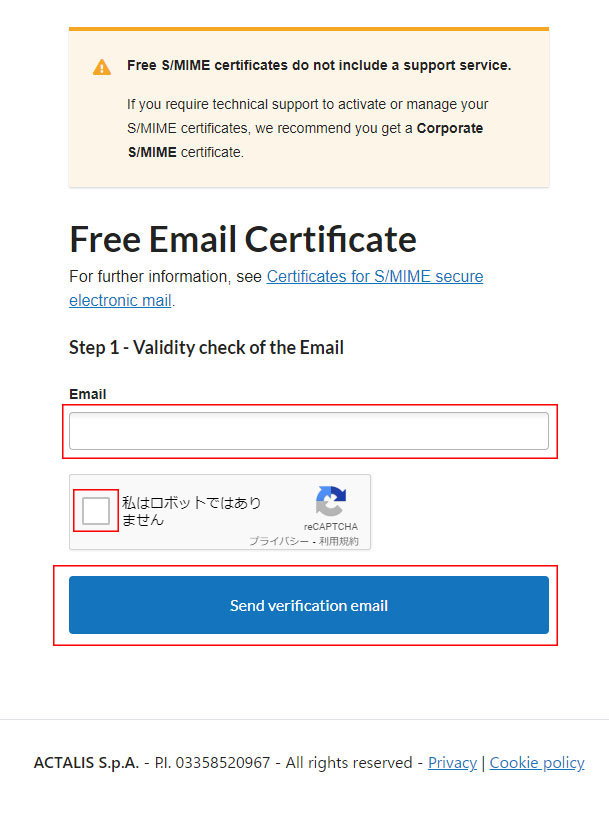
④入力したメールアドレス宛にコードが届くので、届いたコードを入力する
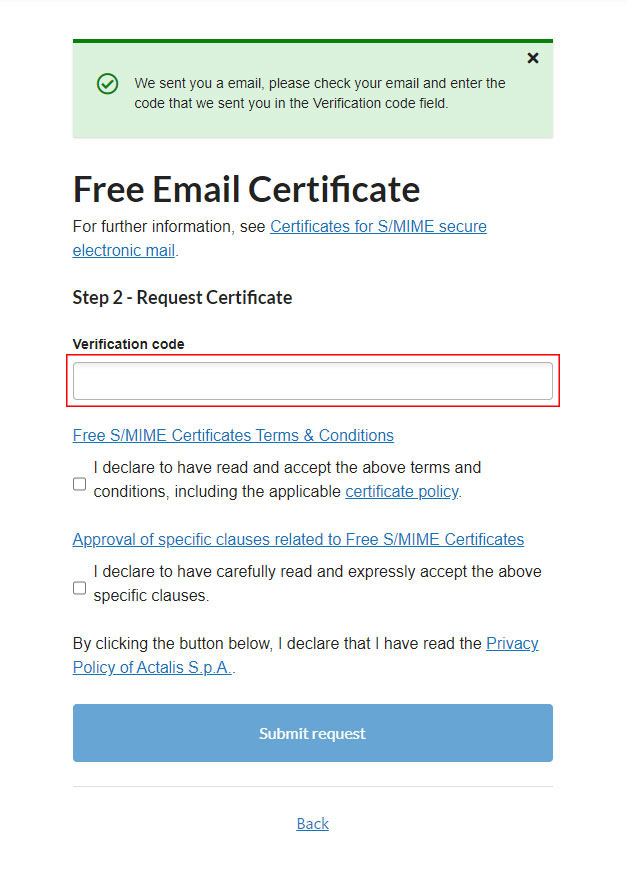
⑤規約の欄にチェックを入れて、「Submit request」をクリックする
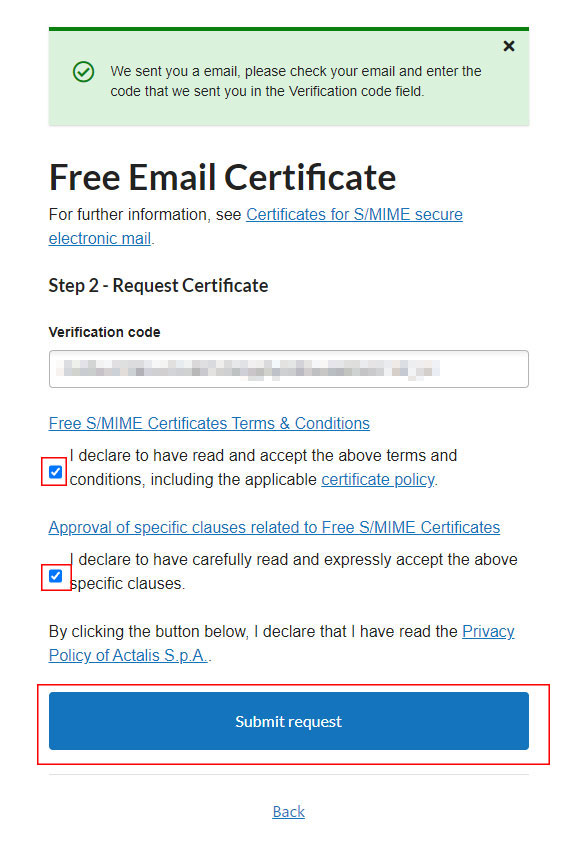
⑥パスワードが表示されるので忘れないようにメモする(この後使うので)
※ パスワードは今後忘れると手続きがめんどいそうなので何かしらの手段でしっかり保管しておく
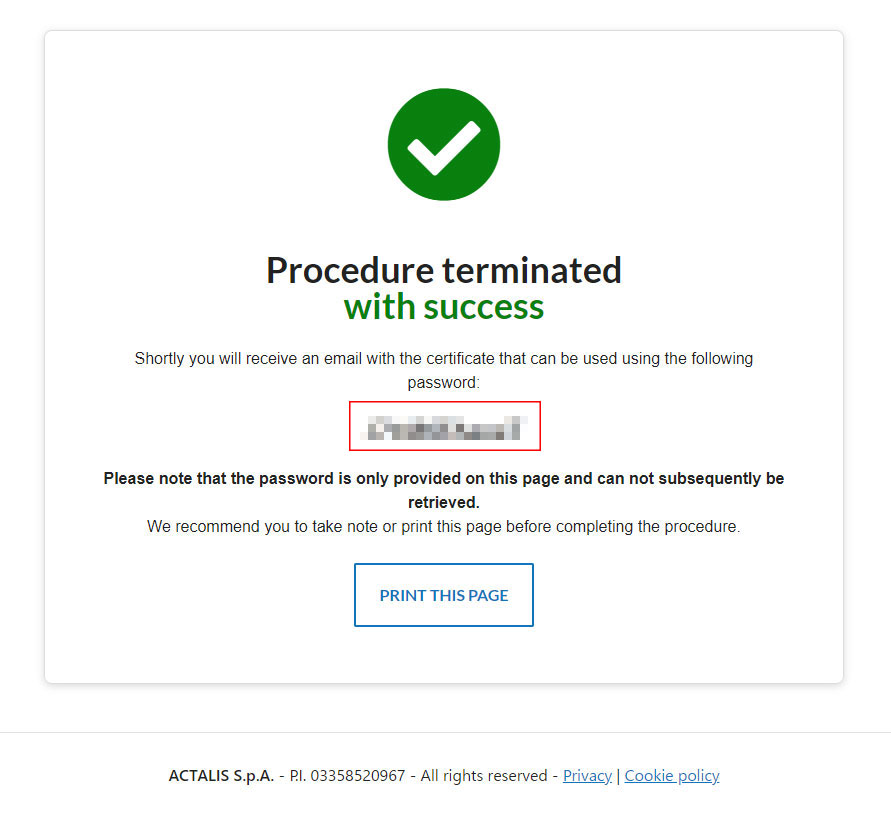
⑦メールで以下のような証明書のzipファイルが送られてくるのでてきとーな場所に保存して解凍しておく

Thunderbirdの設定
①Thunderbirdを起動し、先ほど登録したアドレスのアカウント設定を開く
②「エンドツーエンド暗号化」の項目の「S/MIME 証明書の管理」をクリックする
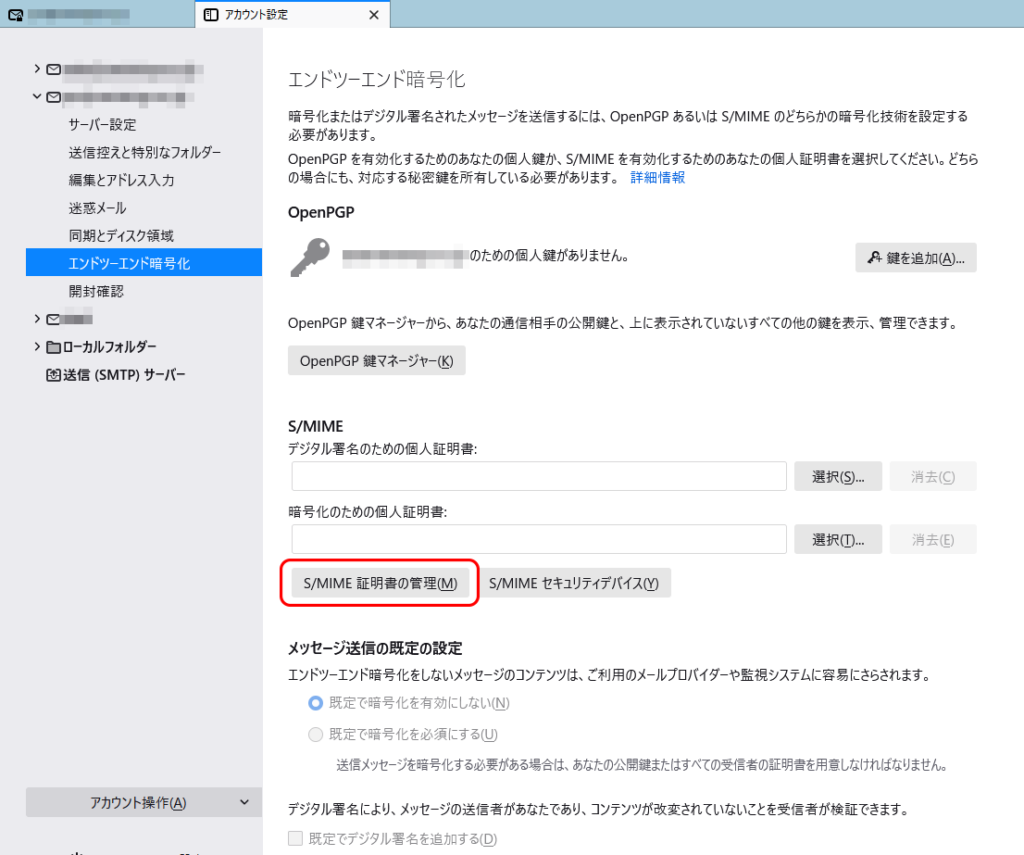
③「あなたの証明書」のタブを開き、「インポート」をクリックする
-2.png)
④保存した証明書を開く。開くときにパスワードを聞かれるので先ほどメモしたパスワードを入力する
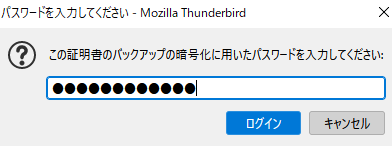
⑤証明書が登録されるので、「OK」をクリックする
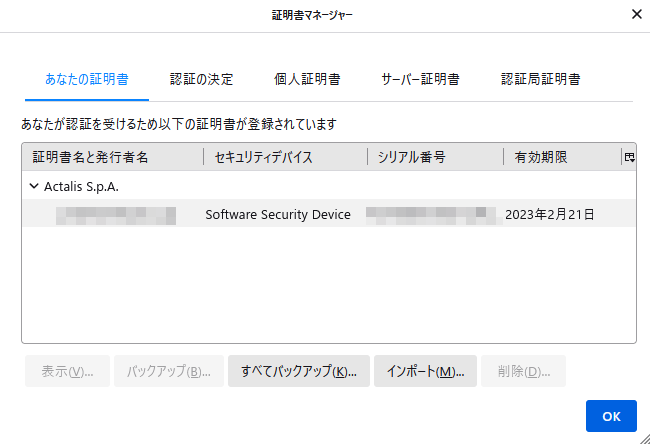
⑥[S/MIME]-[デジタル署名のための個人証明書]の「選択」をクリックする
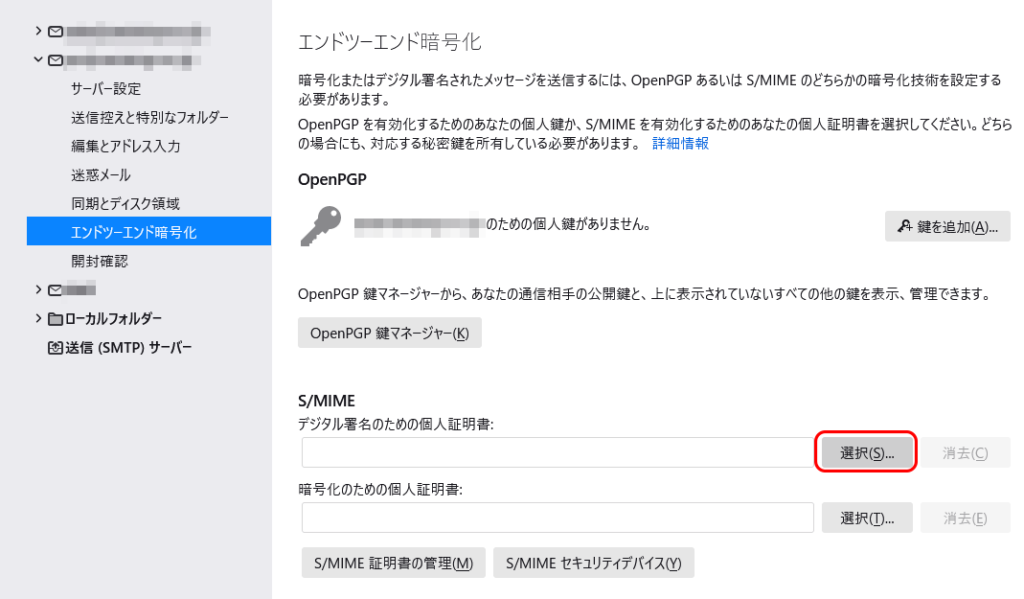
⑦先ほど登録した証明書を選んで「OK」をクリックする
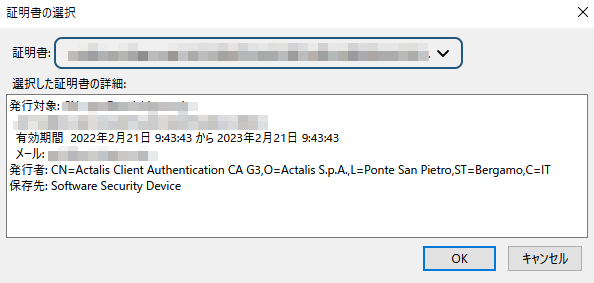
⑧なんか出るが、暗号化の証明書にも使用するので、「はい」をクリックする

⑨S/MIMEに証明書が登録される
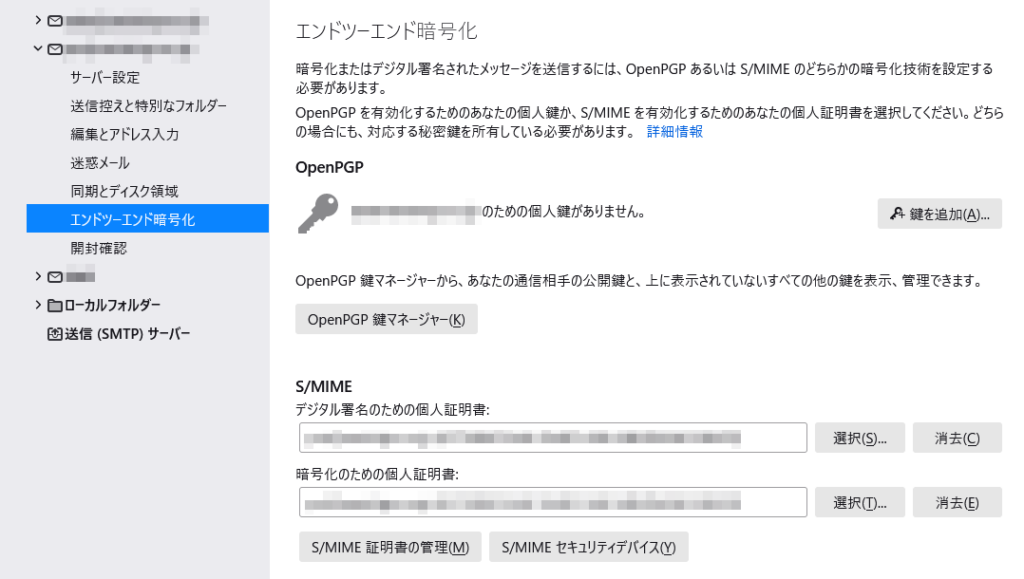
⑩「メッセージ送信の既定の設定」はデフォルトのままにしておく
※ 暗号化を有効にしてしまうと、相手が証明書を持っていない場合にメール送信ができない
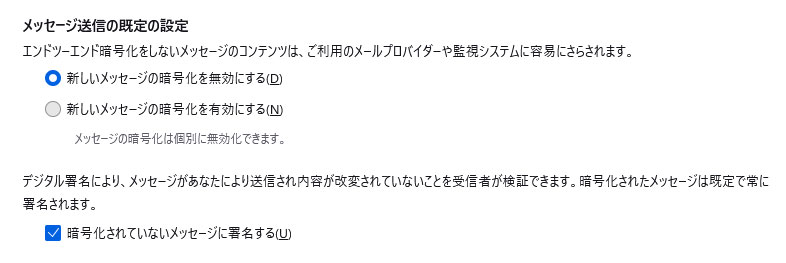
⑪メール作成時に、「セキュリティ」の項目から暗号化の有無とデジタル署名の有無を選べるようになった
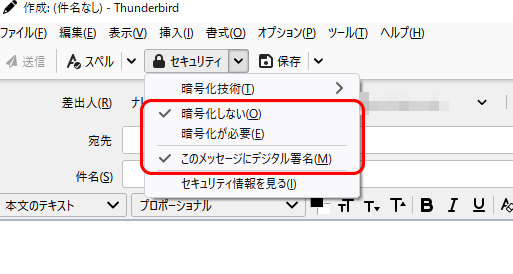
ちなみに、暗号化してメール送信を試みたが、相手側の暗号化証明書を持っていないので以下のようにエラーがでて、残念ながら送信まではできませんでした
※ 暗号化せず、デジタル署名だけ付けてメール送信する分にはできる
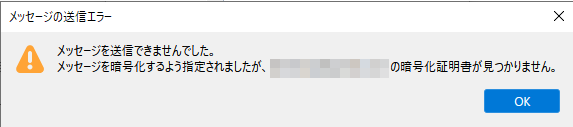
参考
https://www.incmplt.net/2019/12/03/free-smime-setup-2019/
https://atmarkit.itmedia.co.jp/fwin2k/win2ktips/653imppfxtb/imppfxtb.html


コメント