グループポリシーを使用してWindows11で高速スタートアップを無効にする方法を紹介します
高速スタートアップは、Windowsの起動速度を上げる機能です
しかし、SSDを搭載したPCではHDDに比べて起動時間が格段に速くなっているので有効にしていてもあまり恩恵がありません
それどころか、周辺機器の認識トラブルやWindowsUpdateが正常に適用されないなど不具合が出ることもあるので無効にしておくことをお勧めします
高速スタートアップの使用を要求するポリシーの変更
ネットで調べるとよく出てくるこの方法ですが
この方法では高速スタートアップは無効になりませんでした
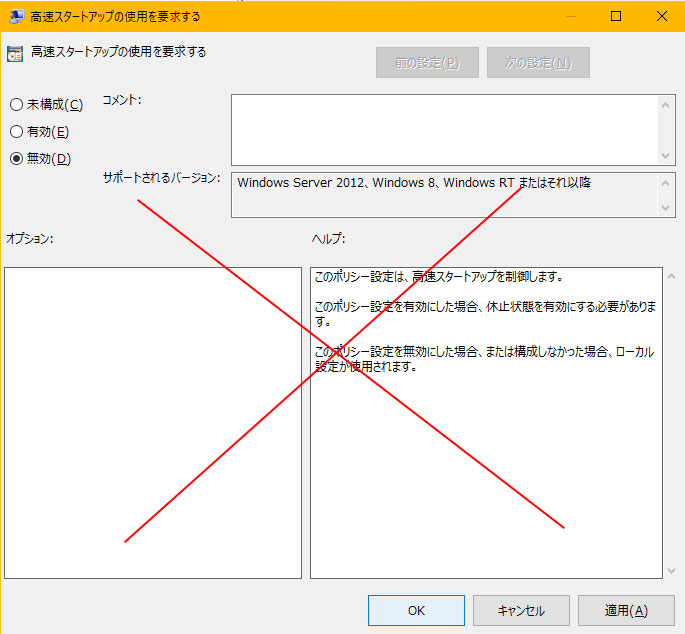
下の記事はWindows10に関するものですがバージョン1803以降ではこのポリシーによる無効化はできなくなったとあります
そのため、別の手順で実施する必要があります
グループポリシーでレジストリを配布する
グループポリシーでレジストリの更新を配布します
この方法で無効化することができました
レジストリの編集は設定内容によってはPCが起動できなくなる等の不具合が発生します
事前に検証環境へポリシーを適用して、安全性を確認してから本番環境に適用することをお勧めします
ポリシーの作成
今回はポリシーを新規作成しますが、すでにあるポリシーに設定を追加しても大丈夫です
その場合は本項は飛ばして、「ポリシーの設定」の項から参照してください
グループポリシーを起動します
「グループポリシーオブジェクト」を右クリックし、「新規」をクリックします
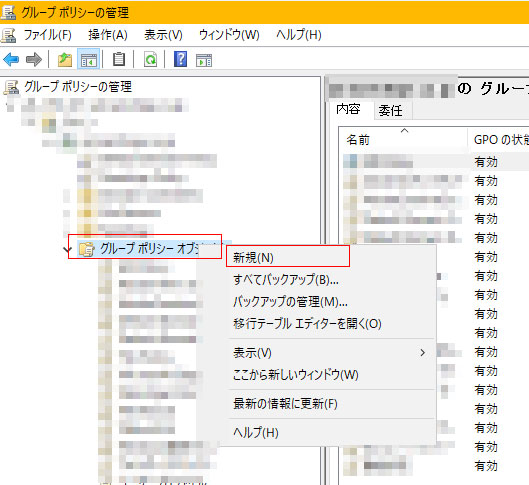
名前を入力して「OK」をクリックします
何でも良いですが、分かりやすく下記の通り設定しました
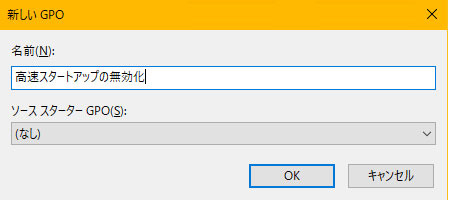
ポリシーの設定
作成したポリシーを右クリックし、「編集」をクリックします
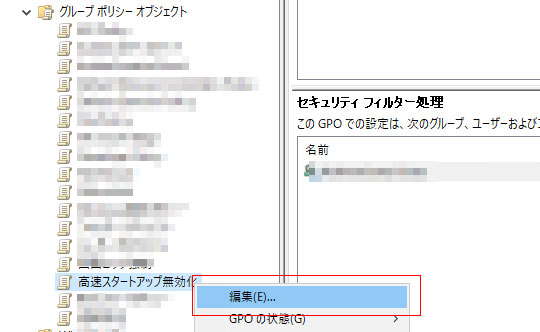
[コンピューターの構成]-[基本設定]-[Windowsの設定]-[レジストリ]を開きます
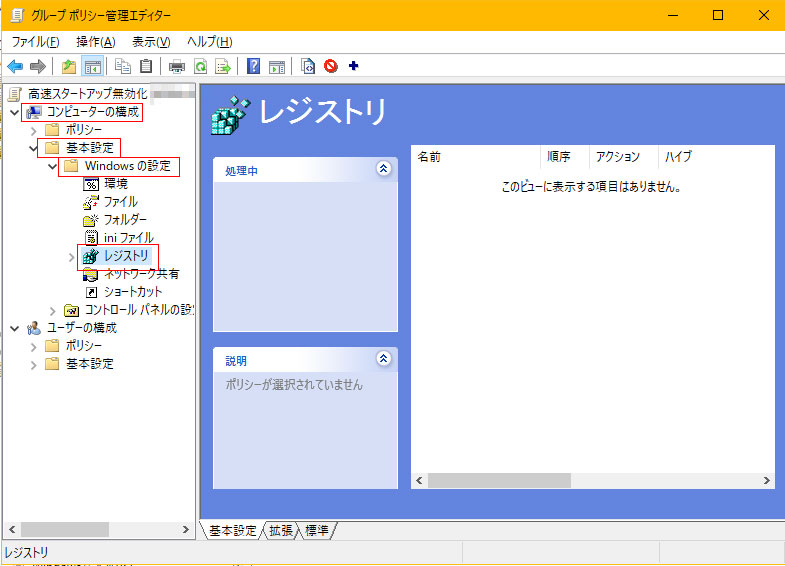
レジストリの白枠内を右クリックし、[新規作成]-[レジストリ項目]をクリックします
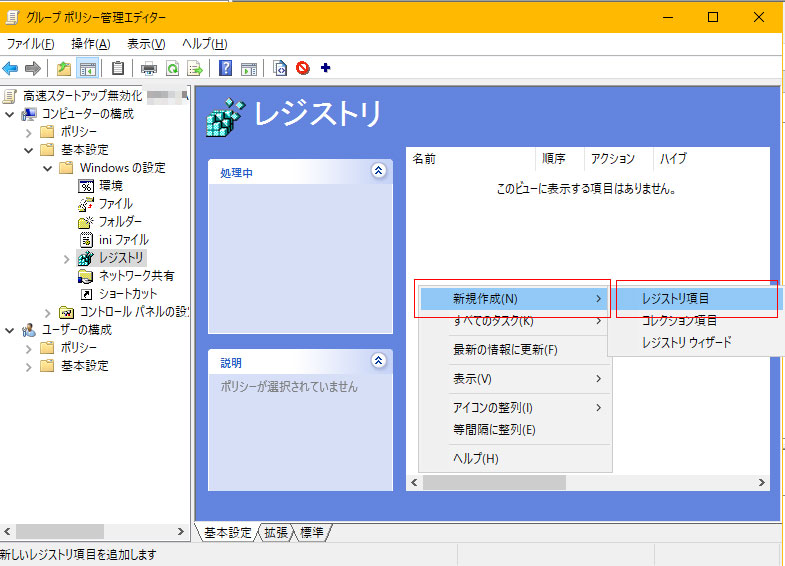
下記の通り設定して「OK」をクリックします
アクション:更新
ハイプ:HKEY_LOCAL_MACHINE
キーのパス:SYSTEM\CurrentControlSet\Control\Session Manager\Power
値:HiberbootEnabled
値の種類:REG_DWORD
値のデータ:00000000
表記:16進数
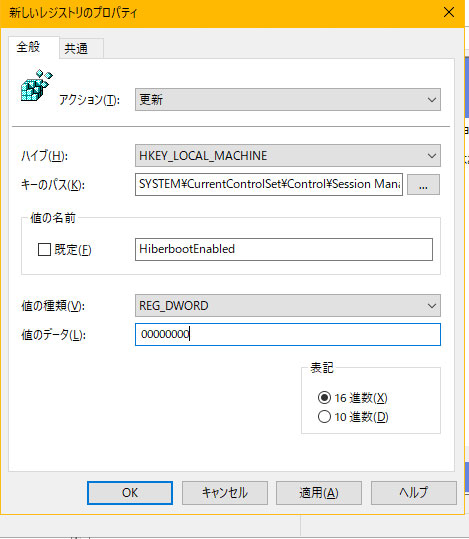
ポリシーの適用
作成したポリシーは、適用したいOUに向けてドラッグアンドドロップすることで適用できます
ポリシー適用後は、しばらくすると該当のPCに設定が配布されます
再起動が必要な項目になるので設定が配布された後、再起動を実施することで本設定が適用されます
急ぎで設定を適用したい場合はコマンドプロンプトで下記コマンドを実施のうえPCを再起動します
gpupdate

コメント