GitLabを使ってみたかったので導入しました
GitLabはWebサービス版のものとインストール版のものがありますが、社内ネットワークで使用したかったので、インストール版のSelf-Managedを導入しました
Gitの説明は本サイトでは省きますが、以前SVNを使用して新しくGitを使われる方はこちらのサイトを読むと違いが比較されててかつ分かりやすいと思います
https://qiita.com/zigenin/items/9a2a36f1ecaef02bd810

環境構成
GitLabサーバー:AlmaLinux9(GitLab Self-Managedを本手順でインストールする)
Gitクライアント:Windows10(GitとTortoiseGitを後ほど別の手順でインストールする)
GitLabインストール
手順は以下をベースに実施しつつ

ちょこちょここちらを参考にさせていただきながら進めました
※ こちらの手順の通り、postfixインストールは実施しません

インストール
GitLabインストール前に先に必要なものをインストールしておきます
# dnf install git curl policycoreutils openssh-server perl
GitLabパッケージをインストールします
# curl https://packages.gitlab.com/install/repositories/gitlab/gitlab-ee/script.rpm.sh | bash
次にGitLabへのアクセスに使用したいURLを指定します
GitLabサーバーとGitクライアントは両方社内ネットワークに置くのでhttp接続で設定します
※ ポート番号は4554としていますが、任意で変更してください
# EXTERNAL_URL="http://192.168.0.xxx:4554" dnf install gitlab-ee
設定するURLは「http://[IPアドレス or ドメイン名]」が推奨みたいですが、すでに別のドキュメントルートで使ってしまっているので、本環境では空いているポート番号を使って設定しました
当初はサブディレクトリ構成「http://[IPアドレス]/gitlab」で設定しようとしましたが、推奨方法ではなさそうなうえに再コンパイルが発生して手順がちょっとめんどくさそうでした
https://gitlab-docs.creationline.com/ee/install/relative_url.html
firewallの関係で別ポートを開けられない場合はこの手順でやるしかなさそうですが、本環境はそこは問題ないのでポート番号を指定して表示させることとしました
GitLabアクセス
設定したURLにPCでアクセスします
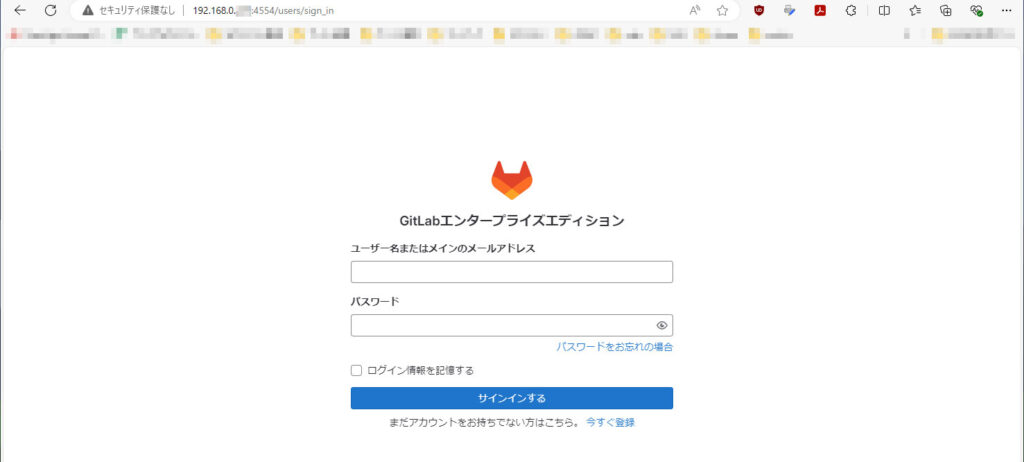
ユーザー名はrootで、パスワードは下記で確認できます
# vi /etc/gitlab/initial_root_password Password: xxxxxxxxxxxxxxxxxxxxxxxxxxxxxxxxxxxxxxxxxxxxxxxxxxxxxxx
これでログインできるかと思いますが、もしログインできなかった場合はこちらの方の記事が参考になるかもしれません
https://urashita.com/archives/7067
サイトにログインすると、何やらセキュリティの警告が出ているみたいなのでやっておきましょう
「Deactivate」をクリックします

サイトにアクセスできるすべてのユーザーがアカウントを作成できるようになっているため警告が表示されているようです
「Sign-up enabled」のチェックを外します
※ 変更後は下の方にある「Save changes」のクリックを押して保存します
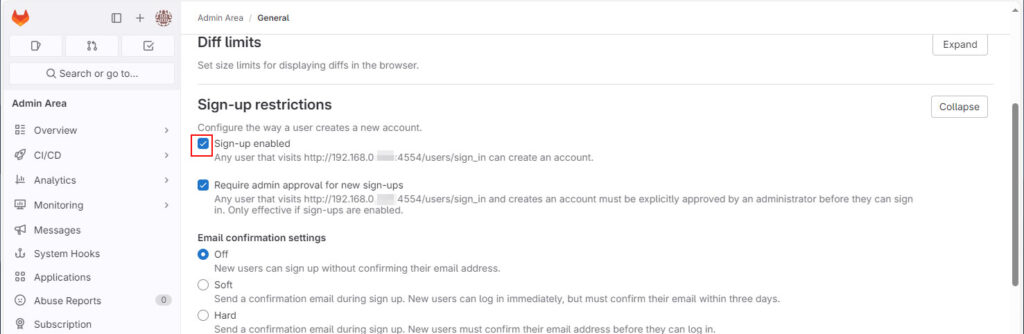
言語設定
GitLabの言語を変更します
左上のほうにあるユーザーアイコンをクリックし、表示された項目から「Preferences」をクリックします
Admin AreaのPreferencesにも言語設定がありますが、こちらはログインしていないユーザーのデフォルト言語設定なので今ログインしているユーザーの言語設定には反映されないので注意です
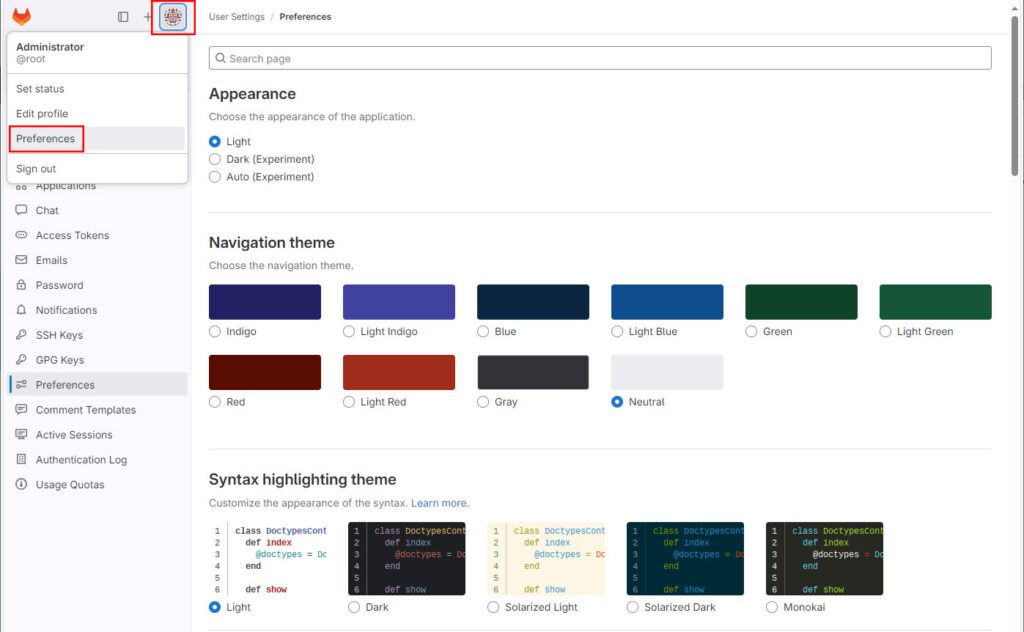
[Localization]-[Language]をJapaneseに変更します
※ 変更後は下の方にある「Save changes」のクリックを押して保存してください
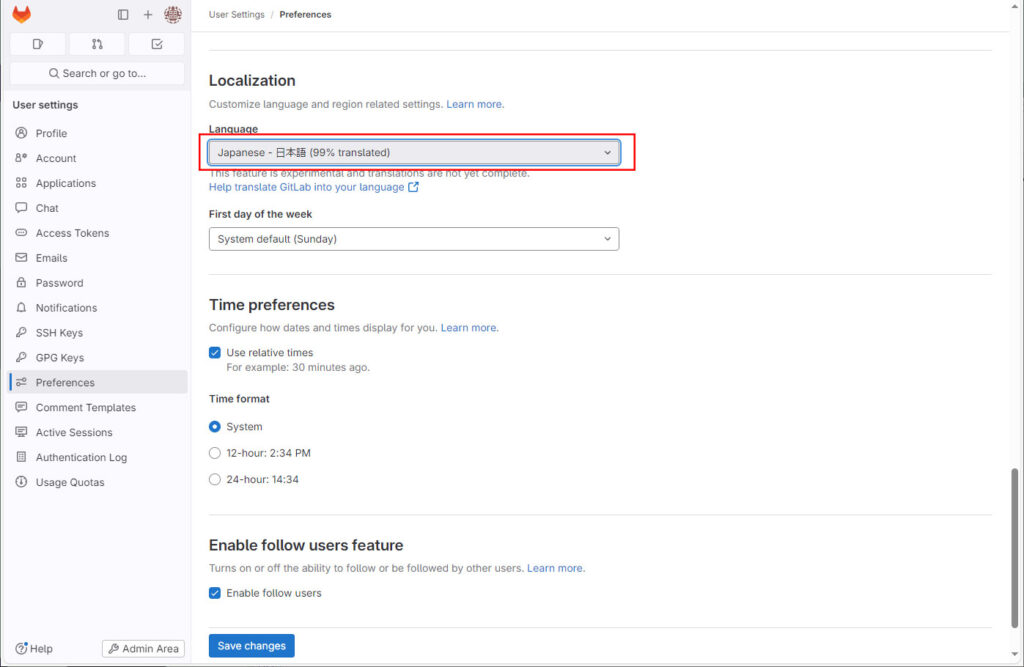
保存後は即時反映されなかったですが、別の項目を開くと日本語に変更されていることが確認できました
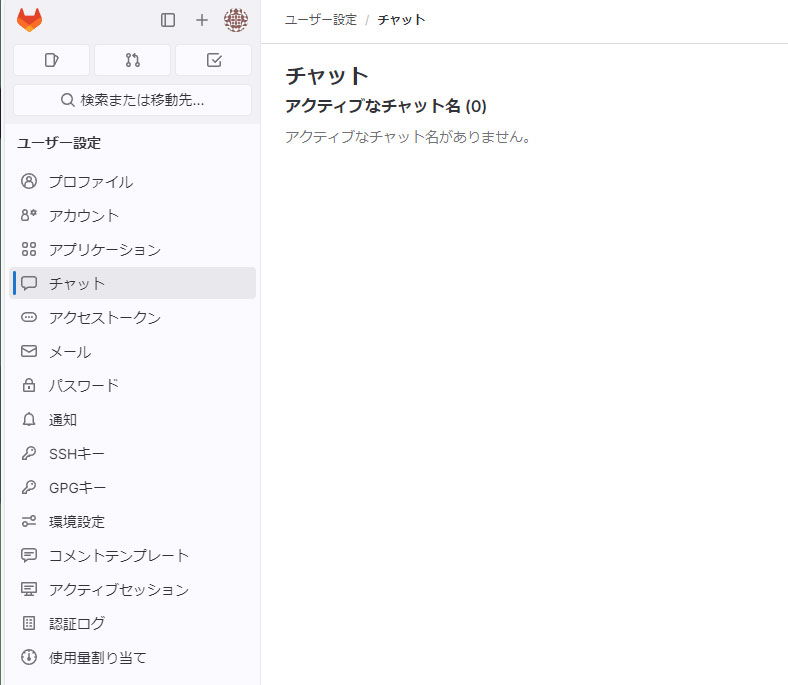
リモートリポジトリの作成
「プロジェクト」の「プロジェクト作成」をクリックします
※ 左ペインにプロジェクトが表示されていない場合は左上のキツネさんをクリックすると表示されます
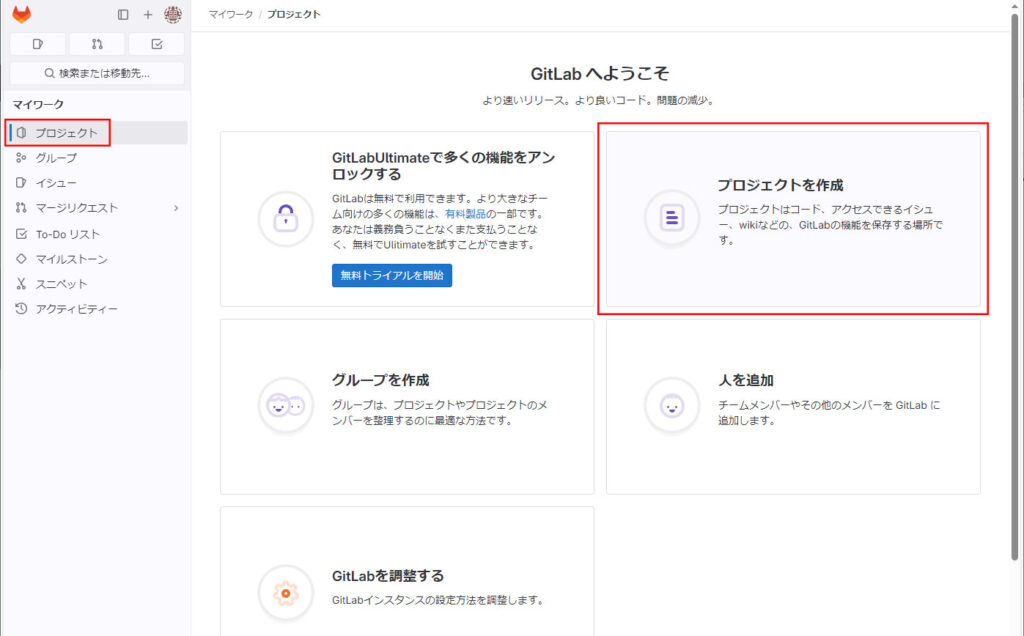
「空のプロジェクトを作成」をクリックします
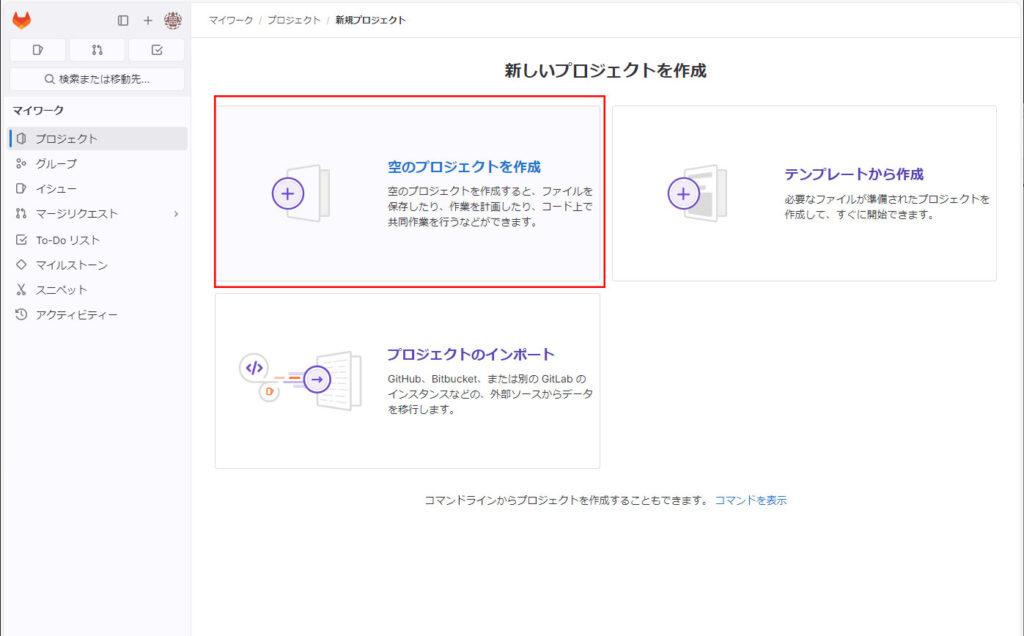
以下設定して「プロジェクトを作成」をクリックします
プロジェクト名:「test」としてますが、好きな名前を付けてください
プロジェクトのURL:ユーザーかグループ名を選択してください
プロジェクトのslug:プロジェクト名がデフォルトで設定されますのでその通りにしました
表示レベル:プライベート 社内用なので。アクセス権の設定もできるプライベートにしました
プロジェクトの設定:リポジトリを初期化~。新規作成なのでこれでよいと思います
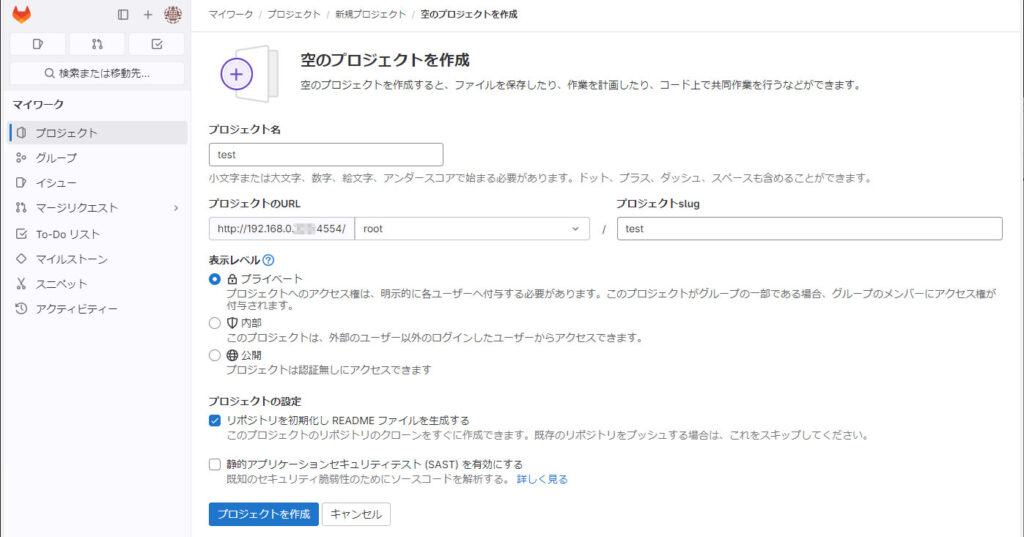
少し待つとリポジトリが作成されました
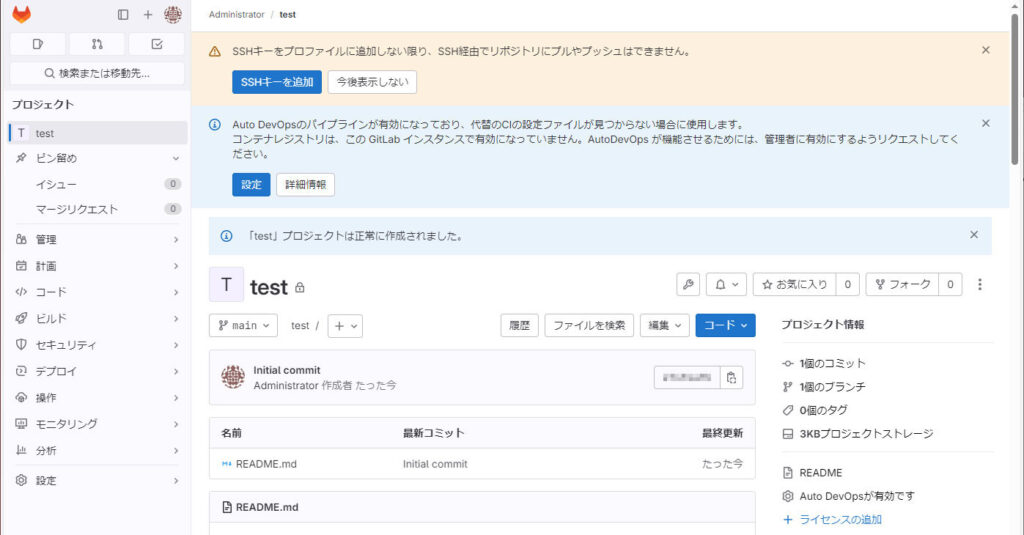
まとめ
とりあえずGitLabサーバーを構築し、初期設定を終わらせてリモートリポジトリを作成するところまで完了しました
この後Windows10 PCにGitとTortoiseGitをインストールして、今回構築したGitLabからリポジトリをクローンします
こちらは別のページにまとめましたので必要あれば参照ください
webhookを設定したい場合はこちらもどうぞ
参考
本文中記載以外に参考にさせていただいたサイトです
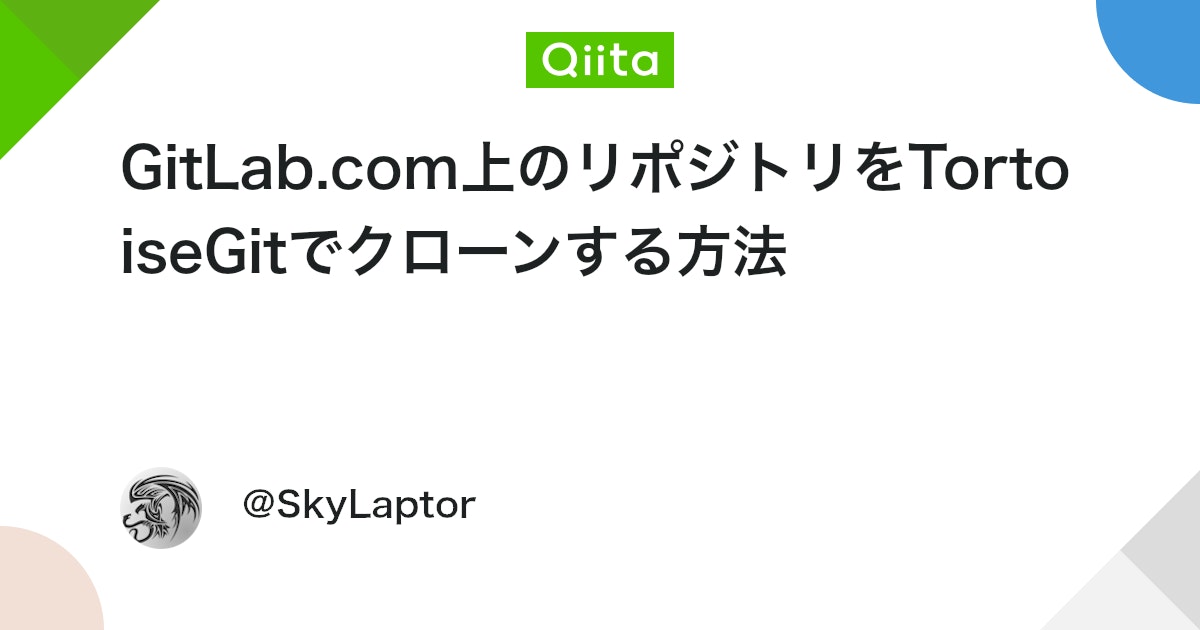

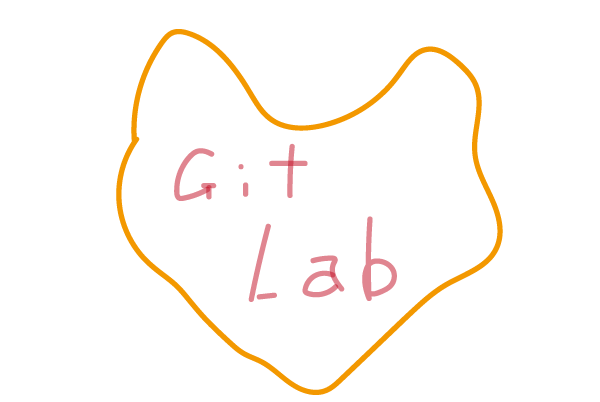
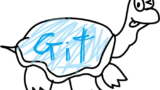
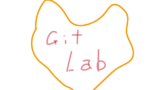
コメント