Apple Watch6を買った
買うのは今回が初めてである
行った簡単な設定のメモを残しておく
初期設定
設定をする前に
①まずは充電
iPhone12を買ったときは箱から出してすぐの時もある程度充電があったが、今回は最初からバッテリーがLow状態だったので付属のケーブルを使って充電した
②連携するiPhoneをWifiとBluetoothにつなぐ
AppleWatch側は特に設定しなくても自動でつながったのでやらなくてよさそう
設定
基本的にAppleWatchもしくはiPhone側の画面の指示に従っていけば簡単に設定できるので細かくは割愛する
個人的に気になったところだけメモする
Walletの追加
Suicaやクレジットカード追加と選ぶと、appleIDで連携されたカードが出てくるので登録したいものを選べばよい
但し、Suicaに関しては注意が必要で、AppleWatch側で登録してしまうと、iPhone側のWalletから消えてしまう
iPhoneで引き続きSuicaを使用したい場合は、登録しないようにするか、新しくSuicaを作成してそれをAppleWatchに登録する
また、みずほSmartDebitでよく買い物しているのだが、こちらのカードは追加しようとしても見つからなかった
後ほど追加設定が必要とわかったのでそちらで説明する
所要時間
20~30分くらい
一番時間がかかったのは、iPhoneで使用しているappの自動登録
追加設定
みずほSmartDebitのカードを登録
初期設定の時に追加したかったができなかったので追加で設定
ちなみにSuicaはAppleWatchに登録するとiPhoneから消えてしまうが、SmartDebitは消えなかった
①iPhoneでみずほ銀行アプリを開く
②画面右上の i を押す
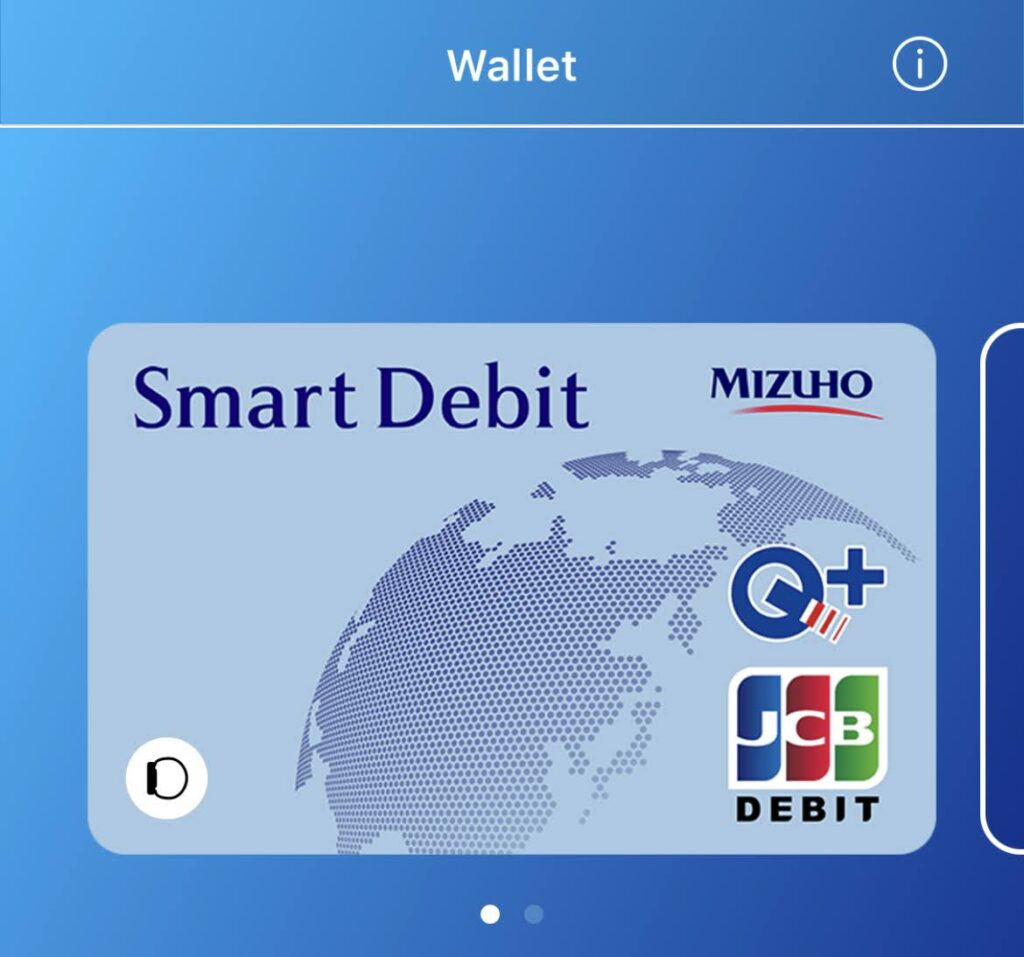
③AppleWatchに連携を押す
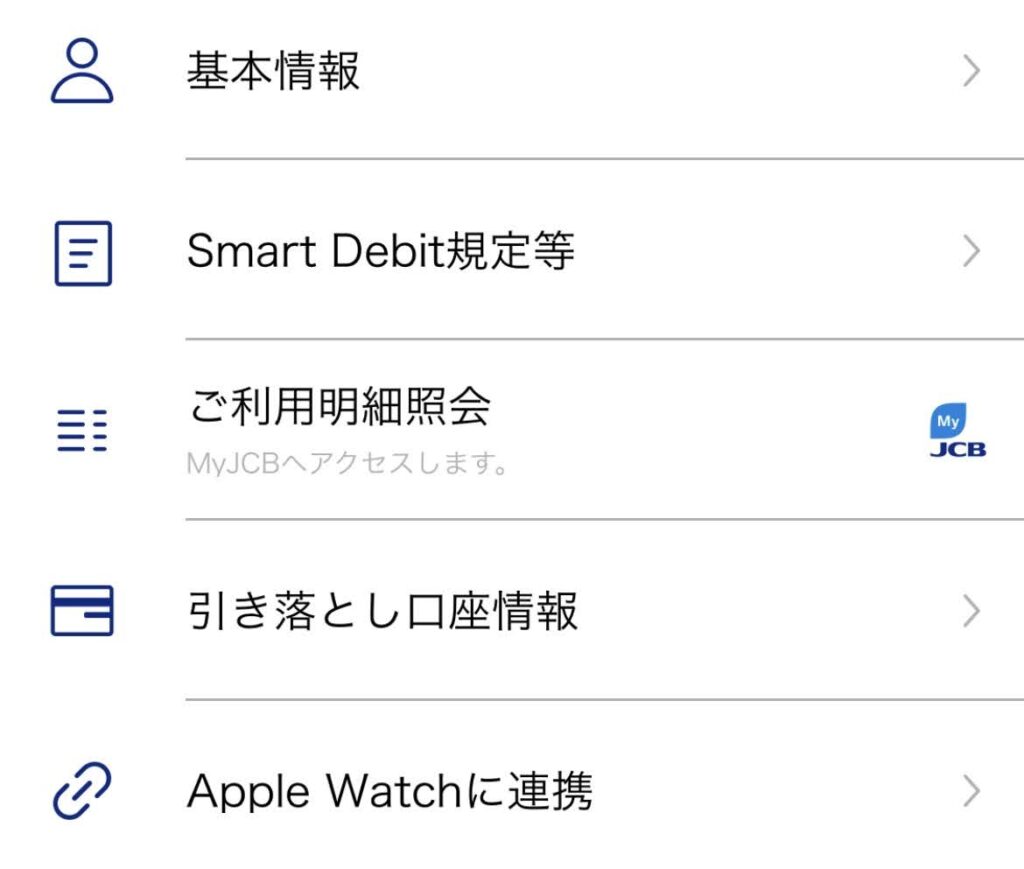
④追加したいカードを選択
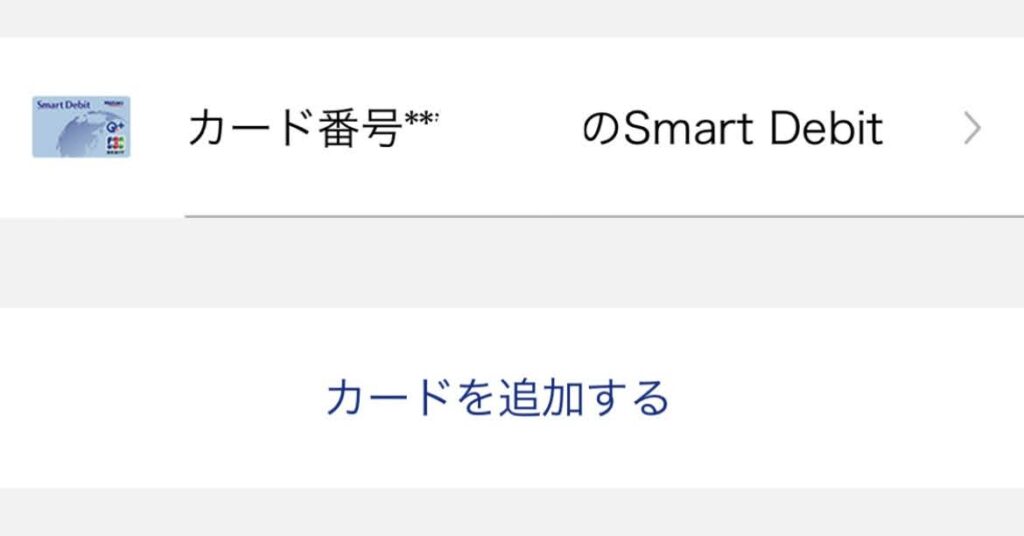
⑤AppleWatchを選択
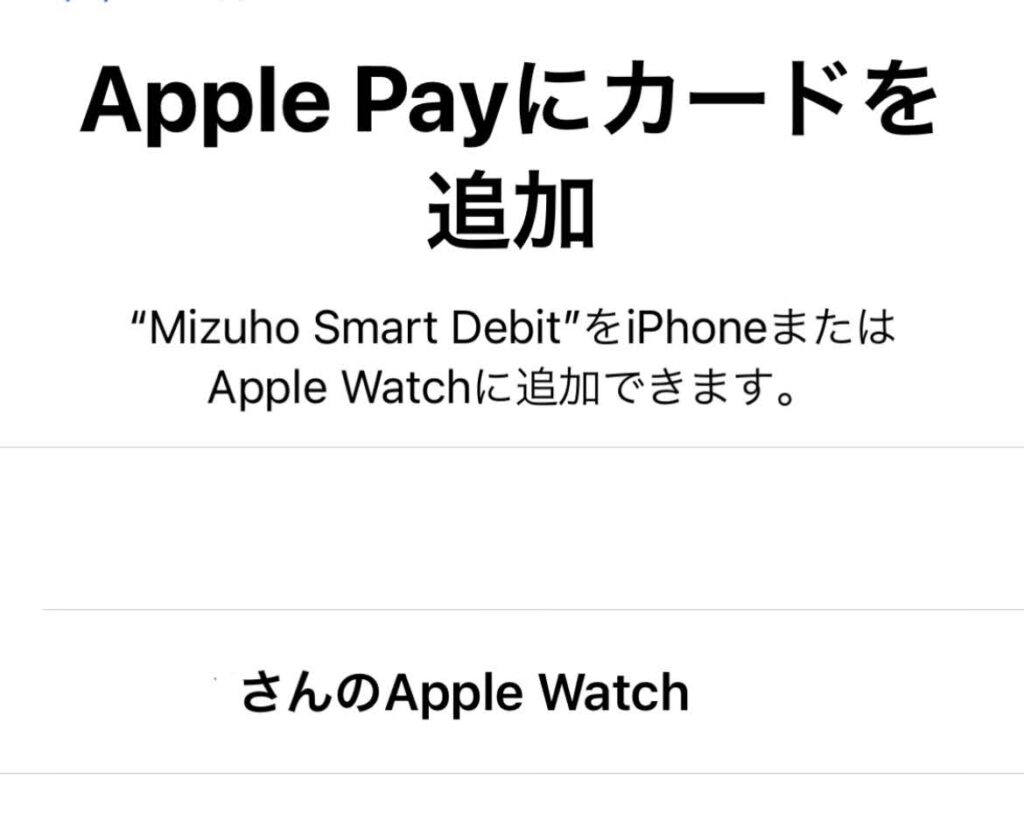
⑥カードを追加の情報を確認し、次へ
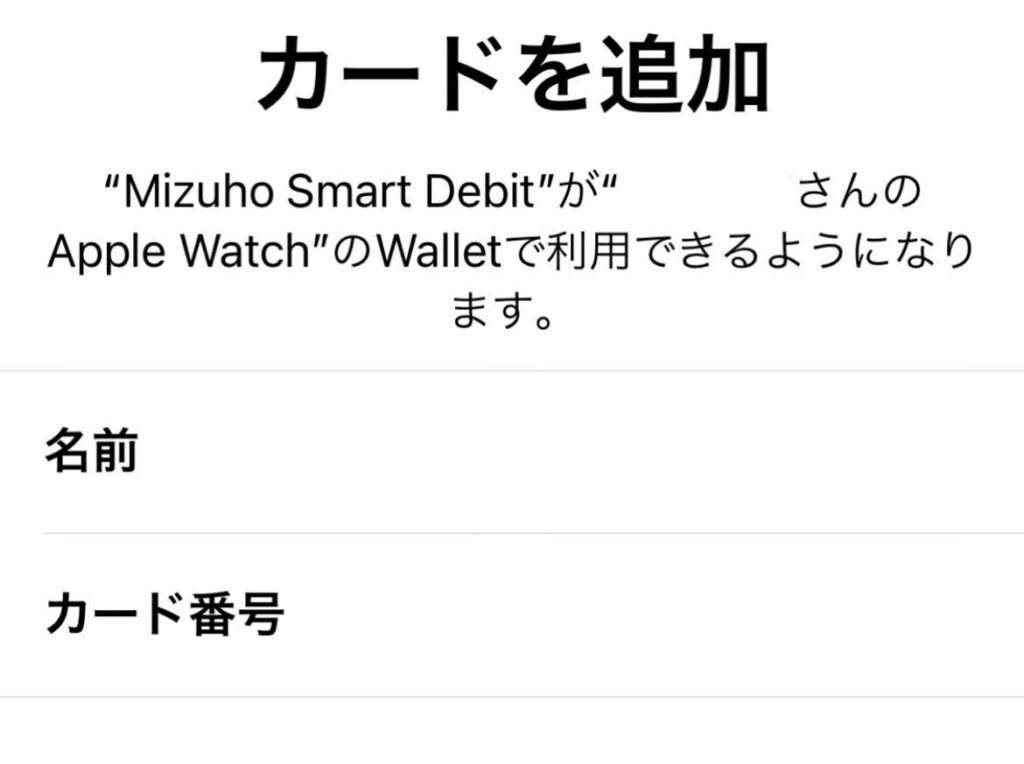
⑦メインカードに設定する
メインカードにすると、AppleWatchのサイドボタンを2回押したときに最初に表示されるカードになる
一番よく使うカードが今回登録するカードであるならばメインカードに登録する
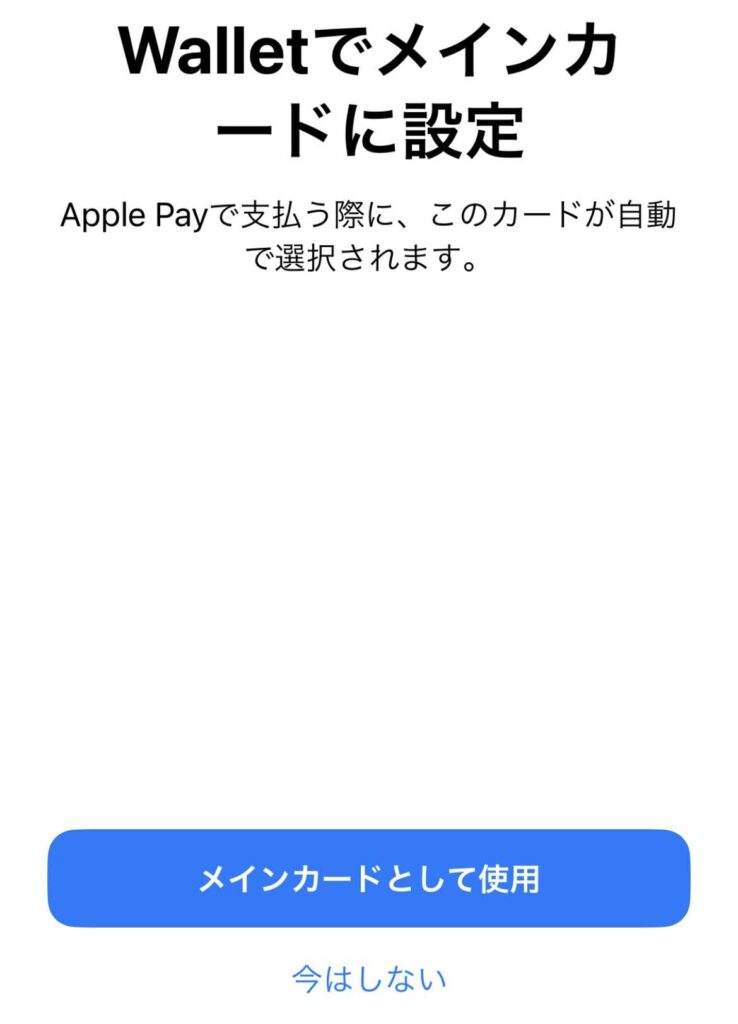
文字盤の編集
①新しいデザインを追加する
AppleWatchの文字盤画面を長押し、左にスワイプすると「新規」と出るのでそれを押す
画面を上下にスクロールして好きなデザインを選ぶ
②デザインをカスタマイズする
iPhoneのWatchアプリを起動する
マイ文字盤からカスタマイズしたいデザインを選択
ライン返信の典型文編集
急いでいるときに使いたい文や、よく使う文を登録しておくと便利
個人的には「了解!」「遅れます」「向かってます」「大丈夫です」「ありがとうございます」あたりを登録した
①iPhoneでLINEアプリを起動する
②右上の歯車を押す
③Apple Watchを押す
③右上の編集を押し、典型文を編集する
Googleカレンダーを表示できるようカレンダーの設定変更
普段iPhoneに入れてるgoogleカレンダーでスケジュール管理しているので、googleカレンダーをAppleWatchからも確認できるようにした
正確にはGoogleカレンダーをiPhoneにもともと入ってる標準アプリのカレンダーに連携させAppleWatchに表示させるようにした
①iPhoneで設定を押す
②カレンダーを押す
③アカウントを追加を押す
④Googleを押す
⑤アカウントログインする
⑥連携するものを選択する画面で、カレンダーのみONにする
⑦AppleWatchでカレンダーを確認するとgoogleカレンダーに設定した予定が表示される
使ってみた感想
SmartDebitサイドボタンを2回押して、SmartDebitを起動するところまではよかったが、リーダーにかざした時の感度があまりよくない
何回かやってみて思ったコツは、ディスプレイ画面を真下に向ける(リーダーに向ける)、また袖で画面が隠れている場合はまくってかざすと良い
SuicaについてはまだiPhoneを使ってた時の感覚が抜けず、改札でiPhoneをうっかりかざして改札通れないことがある
同じようにAppleWatchに変えたばかりの人は注意してほしい
AppleWatchを買って一番良かったことはLINEの通知と内容確認しやすいところだと思う
あと事前登録してある返信内容ならAppleWatchを少しいじれば返信できるのはありがたい


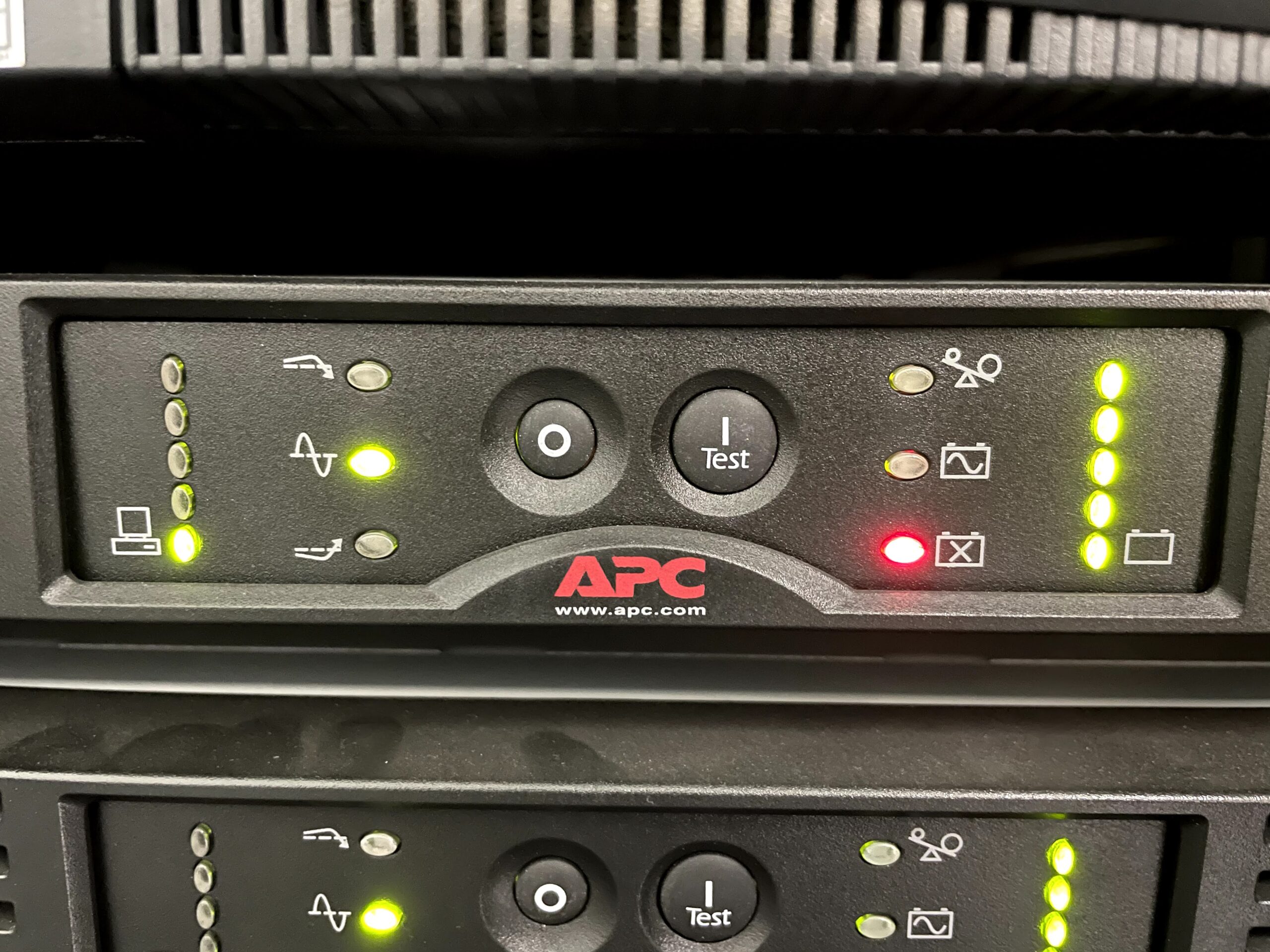
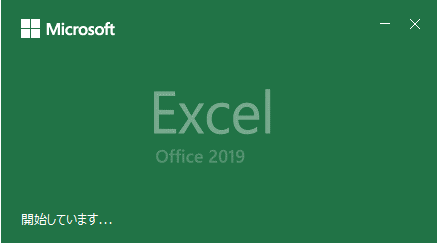
コメント